こんにちは、asaです。
何度も何度も見直したのに、なんでまた同じミスしちゃったんだろ。
私、注意力ないな。翻訳向いてないかも。
今日はこんなお悩みを抱えている翻訳者の方向けに、ミスを減らせて校正の負担も減らせる、Just Right!6 Proという校正ツールをご紹介します。
翻訳者の方だけでなく、文字を書く・チェックをするすべての方におすすめです。
この悩み、実は過去の私が抱えていたものでした。
このツールを導入して、校正漏れなどはほとんどなくなりました。
そして何よりも、ミスに対する考え方が変わりました。
以前はミスするたびに落ち込んでいましたが、今では「なぜこのミスが起きたのだろうか」「このミスはどうしたら防げるかな?」と前向きにとらえるようになったのです。
とはいえ、Just Right!6 Proはあくまでもツールで、導入すればどんなミスでも減らせるというわけではありません。
1年半ほど使って感じた、おすすめの機能と、注意すべき点をまとめました。
導入の際の参考にしていただければ幸いです。
Contents
1. Just Right!6 Proで、できること
まずはJust Right!6 Proでできることについて、その基本的な機能からご紹介します。
(1)基本的な校正すべて
(2)「記者ハンドブック」に沿った校正(オプション)
(3)他のアプリケーションとの連携
(4)自分用の「校正用辞書」をカスタマイズ
1.1 基本的な校正すべて
Just Right!6 Proには、誤字、脱字、表記ゆれ、不適切な用語の使用(ら抜き表現、呼応表現のミス)など、基本的な校正機能が網羅されています。
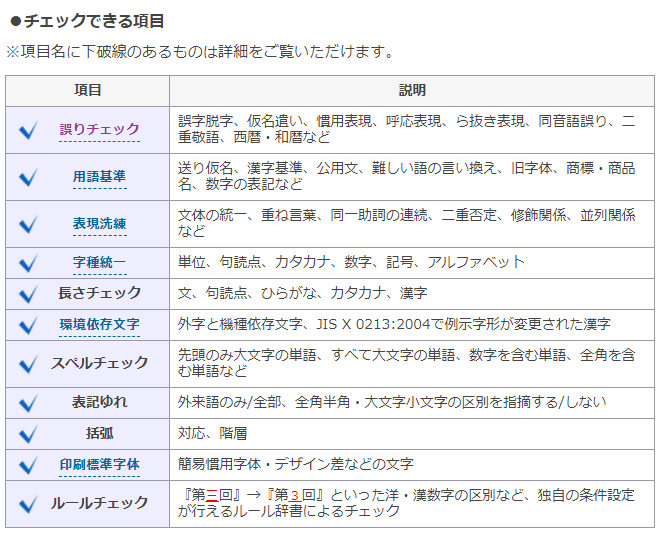
(画像は公式サイトより)
そして、「校正実行」をクリックするだけで、これらすべての校正結果をすぐに得ることができます。
こんな感じです(クリックで拡大します)。
色でそれぞれの校正項目が強調表示されます(色や強調の方法は変更可能です)。
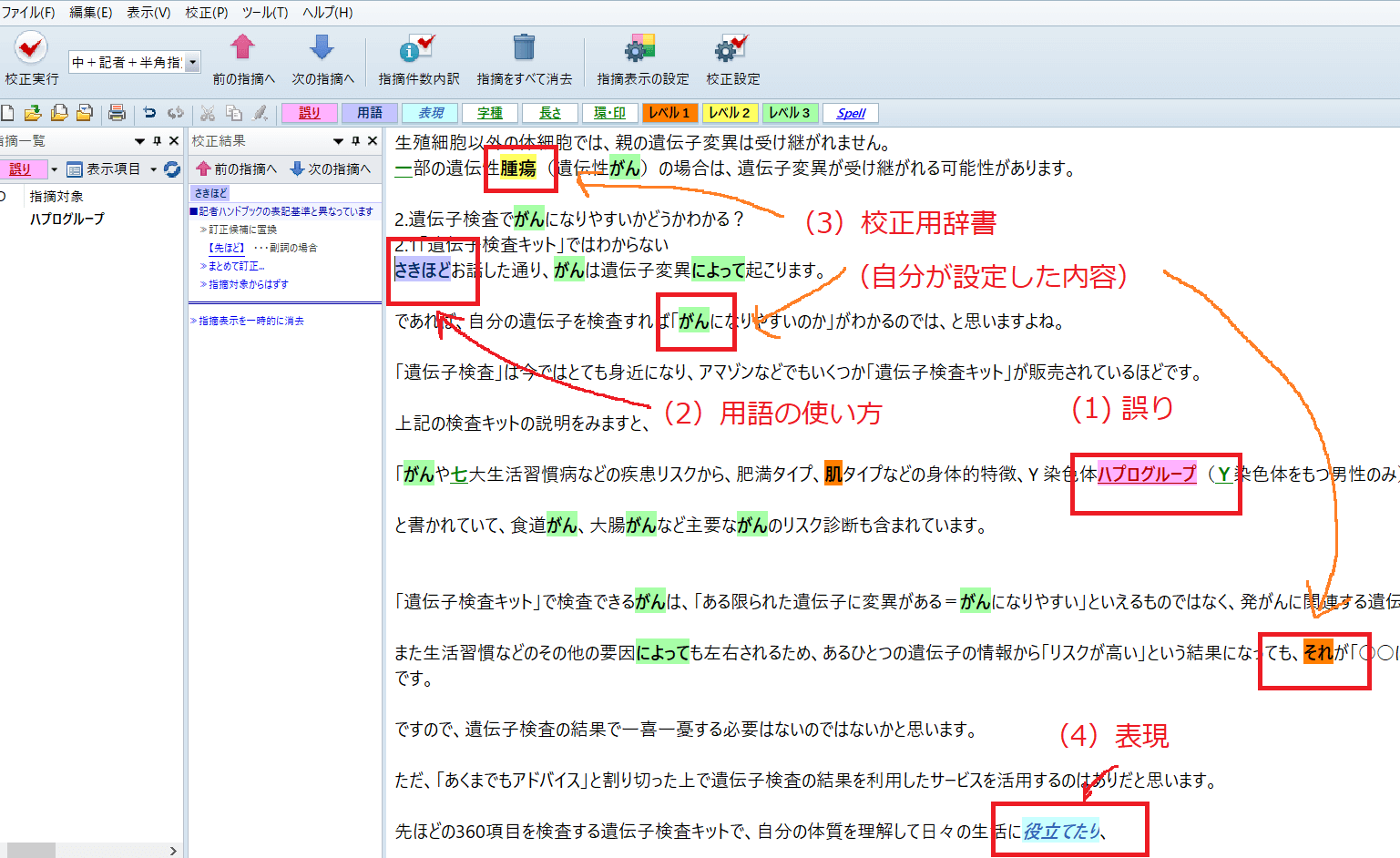
題材は私のひとつ前のブログ記事にしました。
通常は投稿前にJust Right!6 Proでチェックをするのですが、この記事はチェックをし忘れていたので、かなり悲惨な状態になっていました。
それぞれの項目について、少し説明します。
1.1.1 誤り
ピンク色の部分は「誤り」として検出された言葉です。
誤字、脱字、「ら抜き表現」などが主ですが、「Just Right!6 Proの辞書に登録されていない」言葉は正しくてもすべて「誤り」として検出されます。
今回検出された、「ハプログループ」も辞書に登録がないことで検出されています。
辞書に登録すれば、次回からは検出されなくなります。
正しい用語の候補があれば、クリックで置換できます。
複数あれば、すべてを一発置換できます。
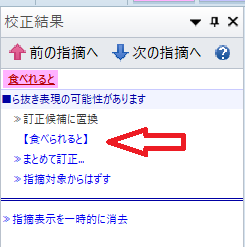
1.1.2 用語の使い方
送り仮名などがルールと異なっている場合に表示されます。
Just Right!6 Proの「送り仮名の付け方」は、昭和48年内閣告示(平成22年11月一部改正)の送り仮名の付け方」に準拠しています。
例えば、「行う」はこの基準に準拠していますが、「行なう」は例外扱いになっているので指摘されます。
また、上記の画面コピーで指摘されている「さきほど」は、このJust Right!6 Proにデフォルトで組み込まれている「送り仮名の付け方」ではなく、「記者ハンドブック」の原則と異なっていることから指摘されています。
これについては、1.2「記者ハンドブック」に沿った校正(オプション)でもう一度説明します。
1.1.3 校正用辞書の指摘
上の図の(3)は、3つの異なる色で強調表示されています。
これらはすべて、これまで見てきたツールにもともとある(あるいはオプションの)辞書ではなく、自分で追加したルールです。
文脈で使い分ける用語、自分がミスしやすい用語で標準の辞書では検出されないものを登録しています。
レベル1~3まで3段階に分けることができます。
こちらも、1.4 自分用の「校正用辞書」をカスタマイズでもう少し詳しく説明します。
ちなみにここで出てきている用語がなぜ登録されているか、参考までに補足しておきます。ご自身で登録される際の参考にしてみてください。
レベル1(過去にミスしたもの・厳重注意)「それ」:
「それら」「これら」などは、基本的に具体的な用語に置き換えて翻訳する必要があるため設定しています。
レベル2(ミスはないが特に注意→ミスしたらレベル1に格上げ)「腫瘍」:
日本語の「腫瘍」は中国語では「腫瘤」のため、間違いが発生しやすいので設定しています。
(詳しく知りたい方は、過去記事(腫瘍と腫瘤と肿瘤と肿块)をどうぞ)
レベル3(注意)「がん」:
「癌」と「がん」の揺らぎの確認であればデフォルトの機能「表記ゆれ」でチェックできますが、統一すべきでない(使い分けが必要)なことがあるのでチェック項目に入れています。
1.1.4 表現
画像(4)の青い部分ですね。
何がだめなのか、画像では文が切れてしまっていてわかりづらいので全文をコピペします。
先ほどの360項目を検査する遺伝子検査キットで、自分の体質を理解して日々の生活に役立てたり、より効果のあるダイエットやアンチエイジングケア、薄毛治療の方法を知って実践してみる、などですね。
「~たり、~たり」という表現の、後ろの「~たり」が見事に抜けていますね。
このほか、例えば「私の後ろの席の横の人」などに同じ助詞が連続していたり、「第1日目」など重ね言葉になっていたりすると指摘されます。
1.1.5 表記ゆれ
上記の画像上ではわからないのですが、表記ゆれの検出もなかなか強力です。
同じブログ記事の表記ゆれの結果です。
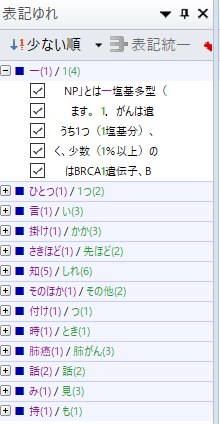
何も考えずに書くと、これだけ揺らいでしまいます。
もちろん、統一不要のものが「ゆれ」として検出されることもあります。
これはブログ記事なのでゆれていてもさほど迷惑はかかりませんが、業務として依頼を受けた翻訳の納品物では表記ゆれは厳禁なので(使い分ける必要があるなどの理由がなければ)、この項目は必ずチェックします。
1.1.6 記号(括弧、全角・半角など)
全角、半角などのスタイルの統一も、もちろん可能です。
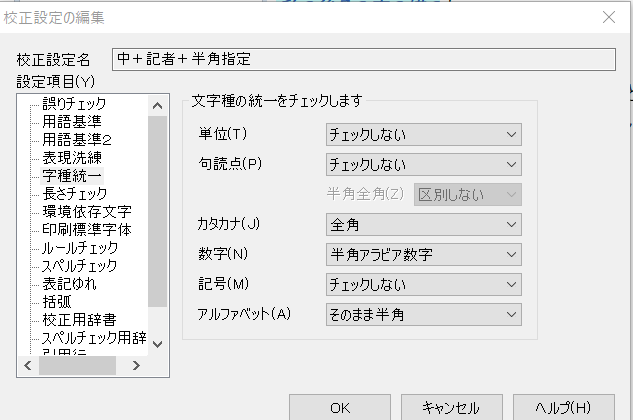
これは私の校正設定のうちのひとつです。
複数の設定を保存しておき、切り替えて使用できます。
そして何気に役に立つのが「括弧」の検出です。
前の括弧が全角で後ろが半角になっていたり、入れ子になった括弧がきちんと閉じていなかったりする場合に検出されます。
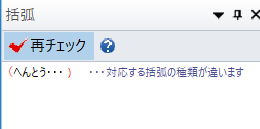
このあたり、目視していてもなかなか自分では気づかないこともあるので、「助かった!」と思うことも多いです。
ここまで、Just Right!6Proでできる基本的なことをご紹介しました。
次に、拡張的な機能と、おすすめの「校正用辞書」(辞書のカスタマイズ)についてお話します。
1.2「記者ハンドブック」に沿った校正(オプション)
先ほどの「1.1.2 用語の使い方」に少し出てきましたが、Just Right!6Proにはオプションで「共同通信社 記者ハンドブック校正辞書 第13版」を組み込むことができます。
「記者ハンドブック」は新聞など多くのメディアが採用している「日本語の使い方」のルールブックです。
特にスタイルガイドの指摘がない時は「記者ハンドブック」の記載にあわせておけば、まず問題がないでしょう。
私は書籍バージョンも持っています。
下記は書籍バージョンへのリンクです。
ただ、書籍バージョンの欠点は、「調べるのに時間がかかる」ことですよね。
PC上で確認できれば作業効率が大幅にアップするのに。
欲を言えば、Just Right!6 Proで一度に校正できたらいいのに・・・
・・・をかなえたのが、このオプションです。
ただし、それなりのお値段(2019年11月16日時点、公式サイトで税込19800円)します。
私もこのオプションを導入したのは、実は本体購入後だいぶ経ってからでした。
ただ、紙ベースでちまちま調べる時間を考えたら、今後ずっと使うのだから買った方が早いと思い直して購入しました。
1.3 他のアプリケーションとの連携
Just Right!6 Proは、校正したい文書を画面上で直接打ち込んだり、ブログ画面などからコピペしたりする以外に、Wordなど他のアプリケーションと連携して使用することができます。
対応ファイル形式:
テキストファイル(.txt) , HTMLファイル(.html/.htm) , PDFファイル(.pdf)
アドイン可能なアプリケーション:
Microsoft Word, Excel, PowerPoint 2016/2013/2010/2007 など
(公式ページより抜粋)
私はWordから直接校正を実行することが多いです。
WordでJustRight!6 Proのアドインを組み込むとこのようにタブが現れ、「校正実行」をクリックすればJustRight!6 Proの画面に遷移し、校正がスタートします。

校正をJustRight!6 Proの画面上で行って、その変更を反映してWordに戻り、1項目ごと反映を変更するかどうか確認しつつ(まとめて変更も可能です)、Word上の原稿の校正を完了できます。
JustRight!6上の画面です。
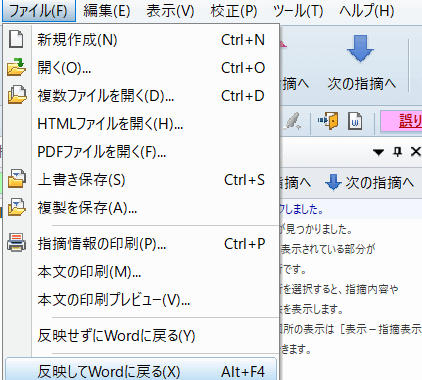
反映してWordに戻る、でWordの次の画面に遷移します。
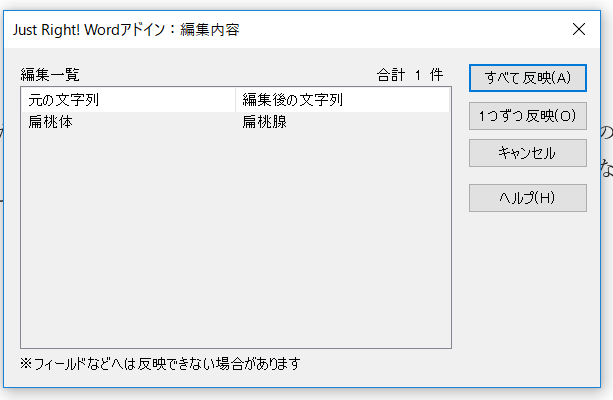
注意点としてはこの作業を行っている間、該当のWordファイルをWord上で編集することができなくなることです。
なので、Wordの訳文をJust Right!6 Proの画面上にコピペして、結果を手でWordに反映し、最後に完成した原稿をもう一度Just Right!6 Proにかけて確認することも多いです。
1.4 自分用の「校正用辞書」をカスタマイズ
1.1.3 校正用辞書の指摘でご紹介した通り、Just Right!6 Proでは自分用の辞書(校正用辞書)を作成できます。
辞書は複数作成でき、インポート/エクスポートも可能です。
中国語から日本語と、英語から日本語ではミスのパターンも異なることと、原文(中国語)もチェック用に入れていることもあって、私は複数の「校正用辞書」を作っています。
この機能があることが、私がJust Right!6 Proをおすすめする一番の理由なので、もう一度具体例で説明します。
私は中国語から日本語の翻訳をすることが多いので、今回も中国語→日本語で間違えやすいミスを取り上げます。
Wikipediaの「扁桃体」の説明の一部の校正結果です。

この「扁桃体」は私が自分の校正用辞書で「レベル2」として設定したものです。
なぜ設定したのかと言うと、「扁桃体」が日本語と中国語で異なる部位を指すので、ミスしやすいからです。
興味のある方は下記をご参照ください。
中国語の「扁桃体」ってどこ?
中国語の「扁桃体」は喉の部位である「扁桃腺(正確には扁桃)」を指します。中国語でも扁桃腺と言うこともあります。
ですが、日本語で「扁桃体」と言うと大脳の構造体を指します。
なので、うっかり中国語の「扁桃体」をそのまま「扁桃体」と日本語にしてしまうと、喉の話から脳の話に変わってしまいます。
ちなみに、中国語で大脳の構造体の「扁桃体」は「杏仁核(杏仁体)」と言います。
このような画面から登録します(ツール→校正用ユーティリティ)。
他の画面からでも登録は可能ですが、この画面が一番細かく登録ができます(2.2 辞書登録時には品詞に注意」でもう一度説明します)。
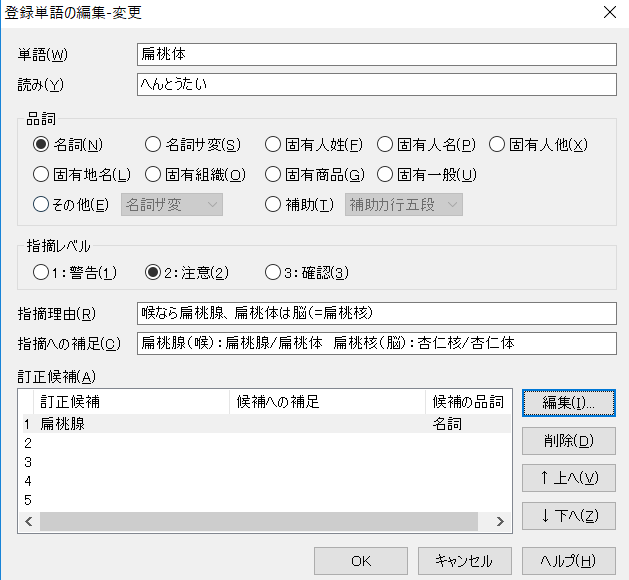
実際に校正をすると、このようなアラートが出てきます。
確認して、訂正が必要ならば訂正候補に置換することもできます。
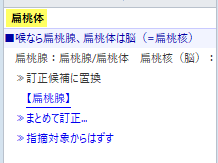
このように、翻訳作業中・学習中にミスしたものや、これはミスしそうだというものをその都度登録しています。
「こんなミス、たまたま注意力不足で起きただけ」と思うこともありますが、「一度起きたミス」は再び起きる可能性が非常に高いので登録しておいたほうがよいでしょう。
実際、案件納入前にとんでもない初歩的なミスが見つかったりして、助けられることも何度かありました。
人間、「喉元過ぎれば熱さを忘れる」ものです。
「こんなミス、二度としない!」と誓ってもだいたい1週間後には忘れています。
コツコツ登録しておくと、後で絶対に「登録しておいてよかった!」と思う時がきます。
2. Just Right!6 Proで注意すべきこと
ここまで、Just Right!6 Proの基本的な機能について説明しました。
ここからは使用上の注意点を2点、お話します。
(1)「同音語誤り」の検出には限度がある
(2)辞書登録時には品詞に注意
2.1 「同音語誤り」の検出には限度がある
こういう便利なツールがあると、何でもツールで解決できるような妄想に囚われてしまいますが、少し現実をお見せします。
先ほど出した「扁桃体」のサンプルに少し手を加えました。
間違い探しタイムです。
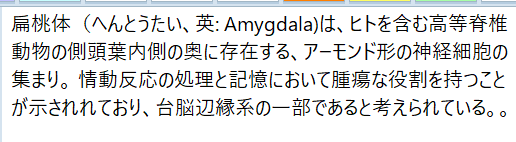
いかがでしょうか。
Just Right!6 Proの出した「正解」は・・・こちらです。

- 示されてており→示されており
- 台脳辺縁系→大脳辺縁系
- 考えられている。。→ 考えられている。
- 色はついていませんが、括弧の不統一も検出されています
- 「扁」が緑色になっているのは、環境依存文字の指摘です
このあたりはきっちり拾っていますね。
ただ、「腫瘍な役割」という致命的な誤変換は検出されていません(黄色くなっているのは、私が自分の「校正用辞書」で登録しているからで、デフォルトの状態では検出されません。「扁桃体」も同様の理由で黄色くなっています)。
その他、例えば「資料の作製」は「作成では?」と「誤り」として検出されますが、「グラフの作製」には無反応です。
このように、
よく使用される文脈でのエラーは検出されるけれど、そうでないもので単語として存在している(上の例でいけば、「腫瘍」と「作製」)ものについてはエラーにならない、
ということは十分理解して使用する必要があります。
ちなみに、「ルール辞書」という上でご紹介した「校正用辞書」とはまた違った辞書を作成することもでき、それによってもう少し精度を上げることは可能だと思います。
マニュアルによると、ルール辞書の設定で「ハードディスクの直後に「内臓」が出現した場合のみ「内蔵」への訂正をうながすといった指摘ができる」と記載されています。
ただ、「校正用辞書」は気軽に登録できるのですが「ルール辞書」はルールの設定の仕方にも「ルール」があり気軽に登録できないことと、あまり使う機会もないために試せていません。
2.2 辞書登録時には品詞に注意
これは「目覚まし時計をかけたのに設定ミスって鳴らない」くらいの一大事ですね。
ただ、気を付けないと「登録したのに反映されない」が起こるかもしれません。
これはマニュアルをよく読んでいなかった私の失敗談ですが、たぶん同じことをしている人がいるのではないかと思うので紹介します。
先ほど出てきた、「作製」「作成」の違いを例に出します。
Just Right!6 Pro固有の辞書では文脈によって検出したり、しなかったりでしたね。
(資料の作製→ツッコむ、グラフの作製→スルー)
「作製」「作成」の使い分けはマストなので、私はどちらも「校正用辞書」に登録しました。
こんな感じですね。「作成」も同様に登録しています。
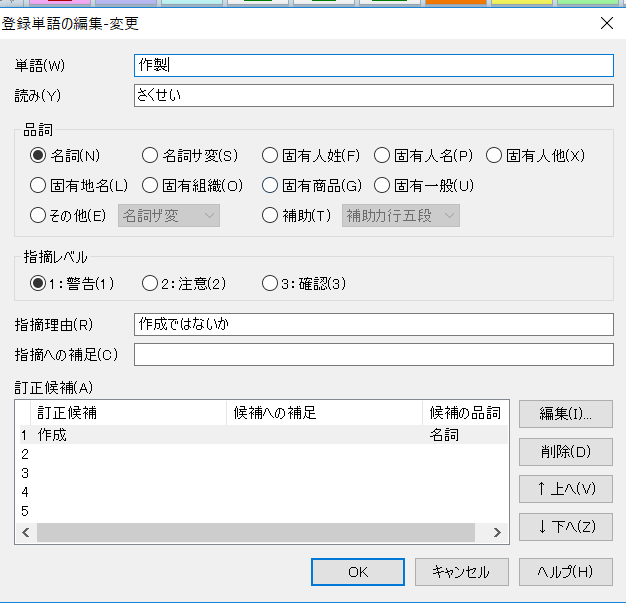
ところが校正を実行してみると、「作製」が指摘点としてうまく反映されていませんでした。
こういう状態になります。

一番上の「会議資料を作製」については、「資料+作成」がJust Right!6 Proに登録されているために指摘されていると思われます。
「校正用辞書」に登録したので、目的語がグラフでも指摘されるはずですが、なぜか「グラフ作製時に。」という文章のみで指摘されるという結果になっています。
これは、登録時の品詞が誤っていたために起こった「失敗」です。
何の気なしに、デフォルトの「名詞」のまま設定してしまったために、「作製」が名詞として使用されている時は検出されますが、動詞的に使用されている時に検出されない、という現象が起きたのです。
登録画面で品詞を「名詞」→「名詞サ変」に直します。
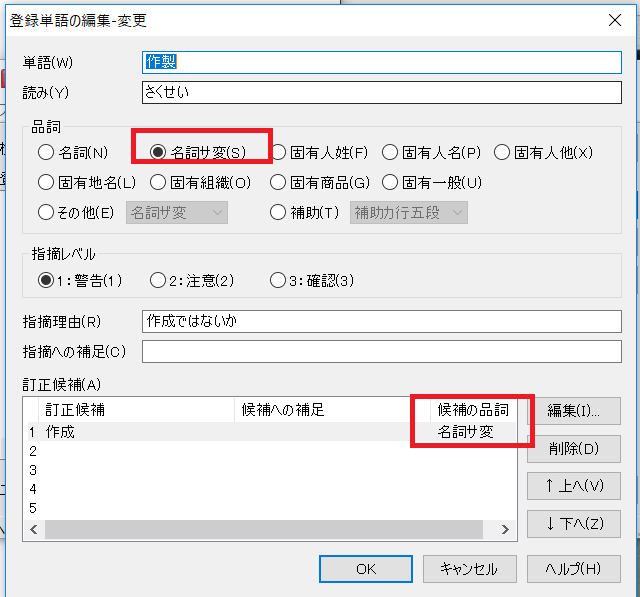
すると、次のように正しく指摘されるようになりました。
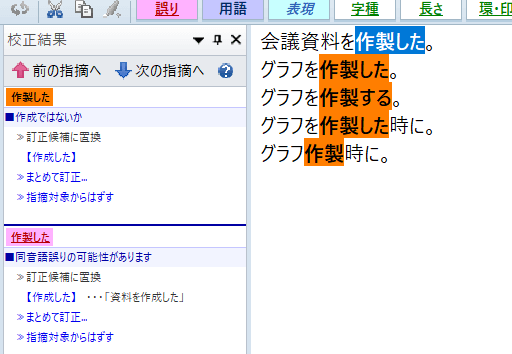
ただ、「品詞を正しく登録する」と言っても、若干とまどってしまうことがありますよね。わざわざ品詞を調べるのも手間です。
実は、Just Right!6 Proには品詞を正しく登録する機能がありました(私がマニュアル無視していただけでした)。
「形態素アナライザー」の画面から登録すれば、正しい登録が可能です。
「形態素アナライザー」は次のような画面です。
文章を入力(単語だけでは正しく判別されません)すると、単語を分解してくれ、クリックするとその単語の品詞が表示されます。
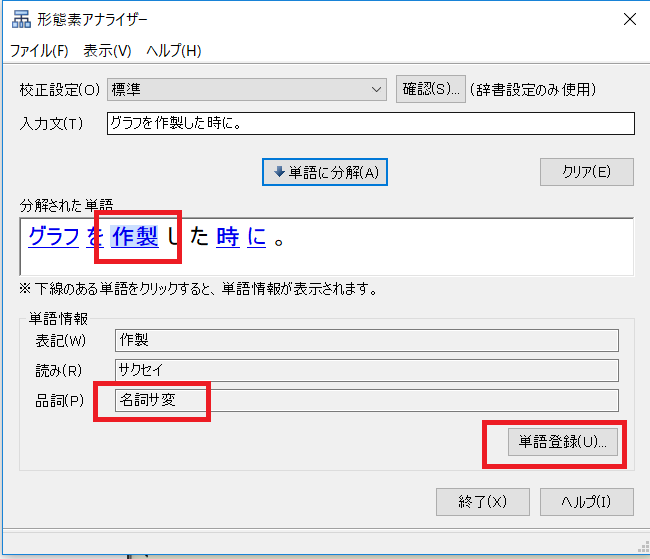
そして、そのまま単語登録画面で登録できます。
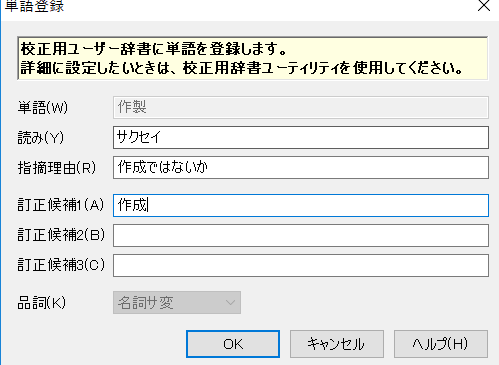
ただし、この画面からでは指摘理由の補足、重要度(レベル1~3の設定)はできないので、別途「校正用辞書ユーティリティ」から登録する必要があります。
私の使い方としては、基本的に名詞で登録することが多いので、基本的に直接「校正用辞書ユーティリティ」で登録しています。
名詞以外で判断に迷う時に、「形態素アナライザー」から登録しています。
ちなみに、「形態素アナライザー」はソフト本体のインストール時にインストールしていなければ、別途インストールする必要があります。
「ツール」タブに「形態素アナライザー」が見当たらないという方は、CDを入れて立ち上がるこの画面から・・・
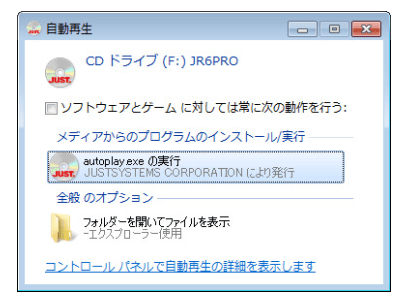
「形態素アナライザー」をインストールしてください。
もし、ルール辞書が見当たらないという方がいらっしゃれば、その上の「ルール辞書作成ツールのインストール」からインストールしてください。
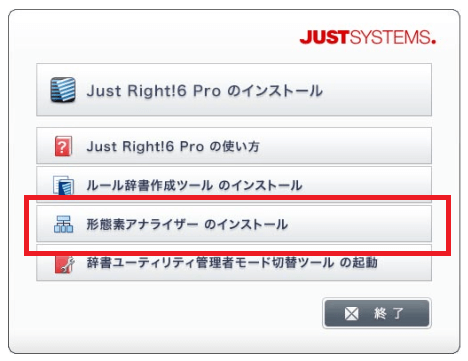
3. おわりに:お金で買える時間と信用
Just Right!6 Proの機能、注意すべき点についてまとめました。
少し自分のものとするまでに時間がかかるかもしれません。
私もまだまだツールの機能を使いこなしているとは言えない状況で、試行錯誤を繰り返しています。
マクロの置換や、他の無料校正ツールの組み合わせで同じような環境を作ることは可能かもしれません。
ただ、それを作ったりメンテナンスをしたりするのには手間がかかりますし、実際の校正作業でも複数の工程が発生することになります。
Just Right!6 Proであれば、一発ですべての校正要素を検出できます(もちろん、最終的には目視での確認、内容的な確認も必要です)。
さらに、「校正用辞書」で自分用にカスタマイズを繰り返していくことによって、ミスの流出を確実に減少させることができます。
「ミスがない納品をする人」という評価は信用につながります。
ただ、その信用は「ミスがない納品」を継続しているからこそ得られるものです。
そのためには、ツールの使い方をマスターし、さらに経験を積み重ねて「自分だけの最強の校正ツール」を作り上げていくことが大切なのではないかと思っています。
今日は、目の前の「ミス」を将来の「時間」や「信用」という財産に変えることができるツールをご紹介しました。






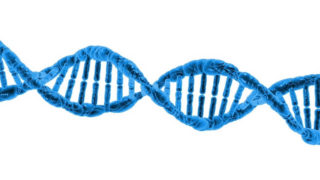


すごく分かりやすい解説記事、ありがとうございます!!
私もJust Right!を導入する際にはいろいろと分からない点があり苦労しましたが、当時この記事を読んでたらもっと早く導入できてただろうな~と思います。。
記者ハンドブックはまだ導入していませんでした!役立ちそうなので、早速導入してみたいと思います!
黒豆納豆さん
こんにちは、コメントありがとうございます!
そうなんですよね、「校正実行」を押すだけで
何やらいろいろ指摘してくれるんですけど、
これをどうやって必要な形にしていくか・・・と考えると、
結構いろいろといじらないといけないんですよね。
ちなみに記者ハンドブックを入れると、
校正で指摘されるものがめちゃくちゃ増えてしまうので、
「いつもの設定+記者ハンドブックあり版」と「なし版」を作ったほうが
ストレスはないかもしれません。
黒豆納豆さんの数学のブログ記事、数学アレルギーならぬ
数学アナフィラキシーショック持ちな私でも楽しめてます。
ありがとうございます!
お体第一で、これからも更新楽しみにしていますね。
asaさん
こんにちは!
形態素アナライザー、完全にスルーしていました(笑)
早速インストールしました。役立つ情報をいつもありがとうございます(←見えないと思いますが、今拝んでいます)
Just Right!便利ですよね。私も「調整」と「調製」など、もろもろ登録しています。しかしながら、まだ使いこなせているわけでもなく、もう少し使い込みが必要かな?というところです。
今回の記事もとってもわかりやすかったです!
※PS※
数学アレルギーならぬアナフィラキシーショックって表現、思わず笑ってしまいました(笑)
Kaoさん
こんにちは、コメントありがとうございます!
やはりいたか、「形態素アナライザー」スルー仲間が(笑)
お役にたててよかったです。
数学(というか算数から)いろいろとトラウマ的な苦手意識が
残ってるんですよ。
・・・なんて言ってると北の大地から何か飛んできそうですが。
いや、「数学やるか、死ぬか」の世界になりそうなので
腹をくくってやりますよ!(あとで)